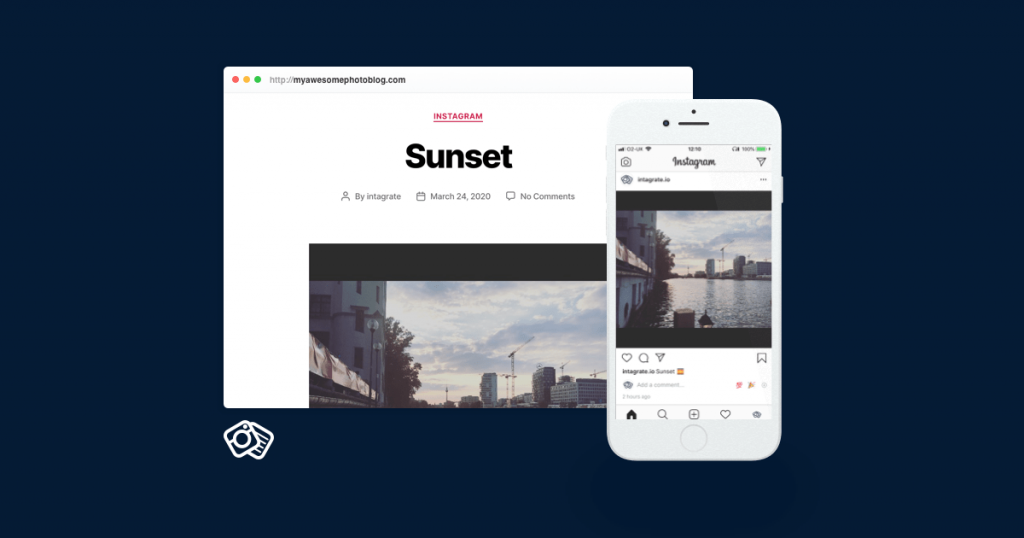
It’s always a good idea to keep your sites and profiles connected. And if you have an Instagram account that is related to your WordPress site, you’ll definitely want to link them. Having your Instagram account embedded means that you can quickly pull from your Instagram posts to find images to share on your site.
Thankfully, there is a WordPress plugin to make this process easier for you. The Intagrate Lite plugin gives you the option to automatically share pictures as posts. It uses your caption for the post title, and it uses your image as the content within the post. Download the Instagram Plugin for WordPress.
Once you’ve picked your post to share, you can save the image and add it to your WordPress Media. That way, you can even include a featured image for post. Whether you’re sharing your content, or setting up an Instagram feed on your site, using the Intagrate Lite plugin can save you tons of time.
The plugin also has a Pro version, which includes some really helpful features. You’ll be able to moderate images and connect unlimited accounts to embed images from. You can optimize your hashtags by filtering them or even turning them into WordPress tags. The plugin will even be able to embed video content you’ve shared on Instagram, which is great for your site.
Automatically Publish Instagram Media to WordPress
Intagrate is the best WordPress Instagram plugin for posting Instagram media to WordPress.
How to Embed Instagram on WordPress Video Walkthrough
We know that installing plugins can sometimes be tricky. The video below will easily walk you through the process. Watch as we demonstrate how to embed your Instagram account into your WordPress site.
How to Embed an Instagram Post on WordPress for Free
A walkthrough step by step video
How to Embed an Instagram Post on WordPress
To begin, log in to your WordPress site. If you haven’t yet installed the Intagrate Lite plugin, you will need to do that now.
From your Dashboard, hover over the Plugins option on the left-side menu. In the sub-menu, select Add New. This will take you to the Add Plugins section, where you can search for Intagrate Lite in the search bar. Once it comes up, click Install Now and then Activate.
Now you’re ready to set up the plugin. Hover over the Plugins option on the left-side menu. This time, select Installed Plugins from the sub-menu. You should see a list of plug-ins you’ve installed on your site. Under Intagrate Lite, click Settings.
Here, you will see a link to log in to your Instagram account. Click Login and then click Authorize in the window new window to give it permission to access the photos in your account.
You will see a gallery of everything from your Instagram feed. Below the gallery, you will see a list of settings. You can choose from these options to format your future posts. You can also select from a drop-down list of previous images if there is anything older you would like to use for a new post on your site.
The plugin offers a handful of options to customize your post to better suit your site. You can set a default image and CSS class. You can also choose whether the image will be imported from a link or if it will save to your Media library. It gives you featured image options, post category choices, and an option to select the author.
You can also choose the date you want the post to display. If you want to, you can set the post to match the date that it was posted on Instagram. This is especially helpful for images you’re sharing retroactively.
If you want the title to be different from your Instagram Post’s content, there is an option to change both the title and the content for your WordPress posts. All of these options make the Intagrate Lite an excellent choice for maximizing the life of your Instagram content.
When you’re ready, select Update Options. From now on, anything that you post to your Instagram account will be automatically published as a new post on your WordPress site.
How to Embed an Instagram Post in WordPress Screenshots
Here is a step-by-step guide to install and use the Intagrate Lite plugin using screenshots. Follow the steps below:
- Under the Plugins item in your dashboard menu, select Add New and search for ‘intagrate’. Click Install to install the plugin, then Activate.
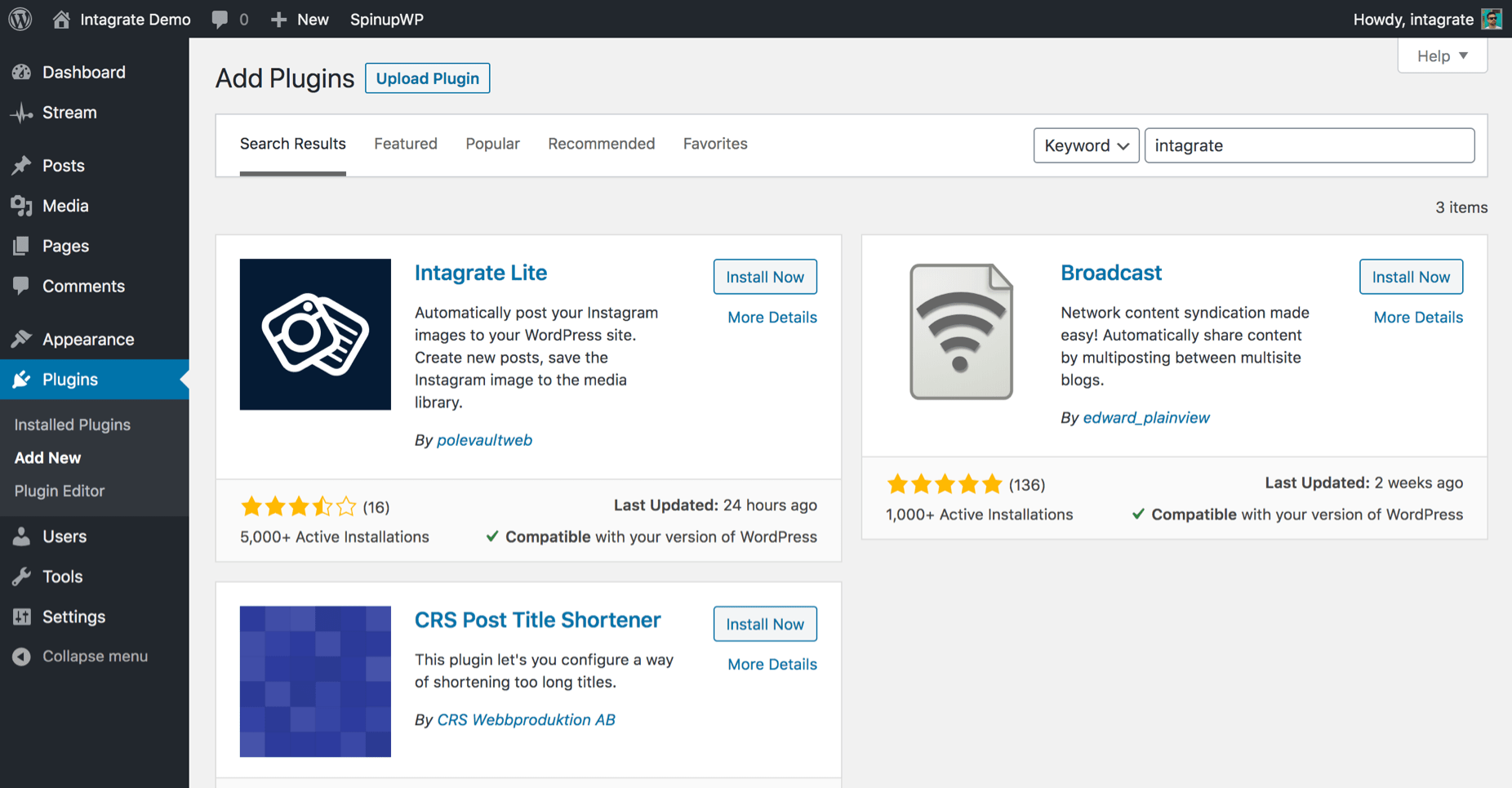
- Under the Settings item in the menu, select Intagrate Lite.
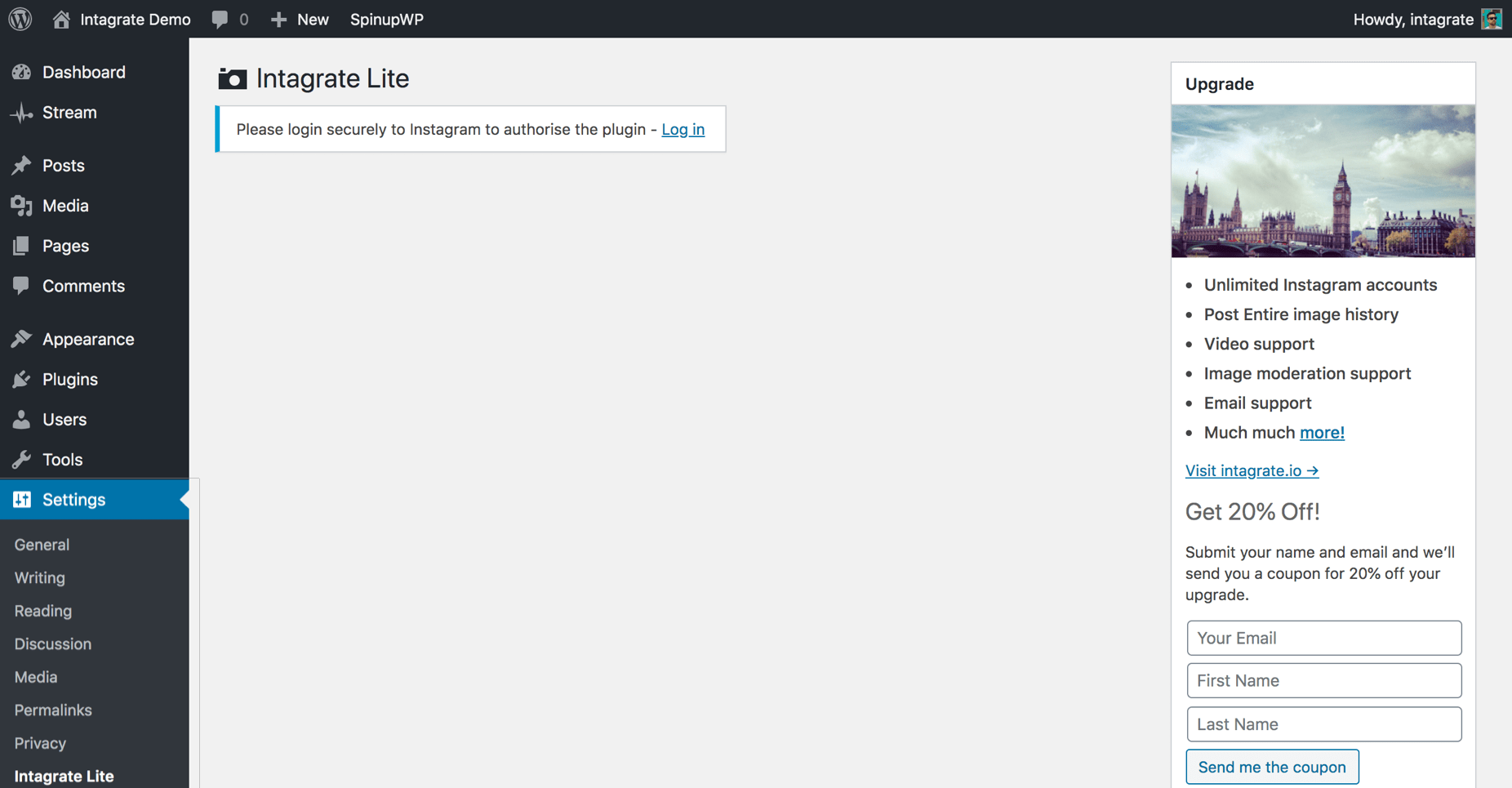
- Click the Log in link to connect your WordPress site to your Instagram Account.
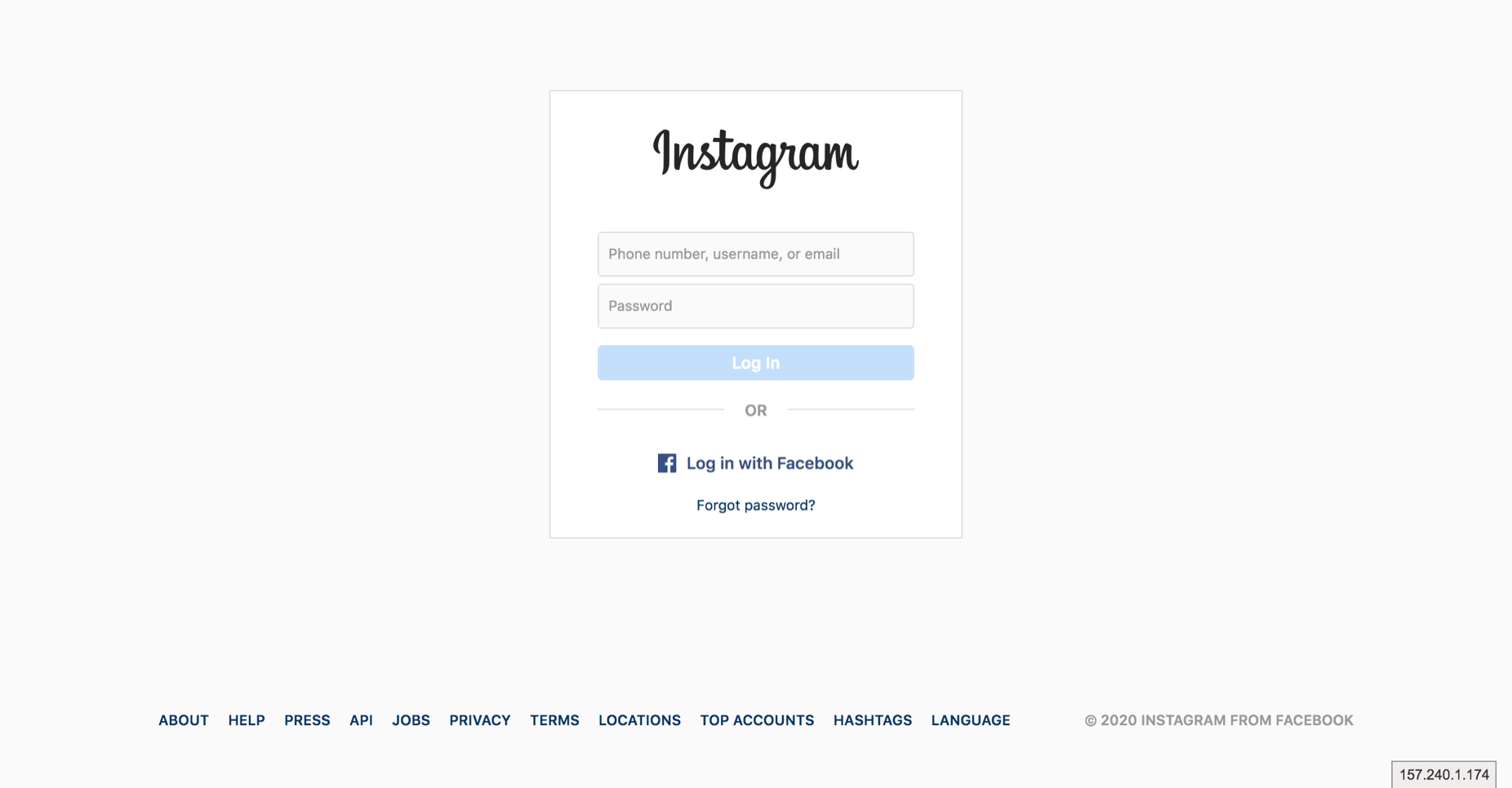
- Log in to your Instagram account and click Authorize.
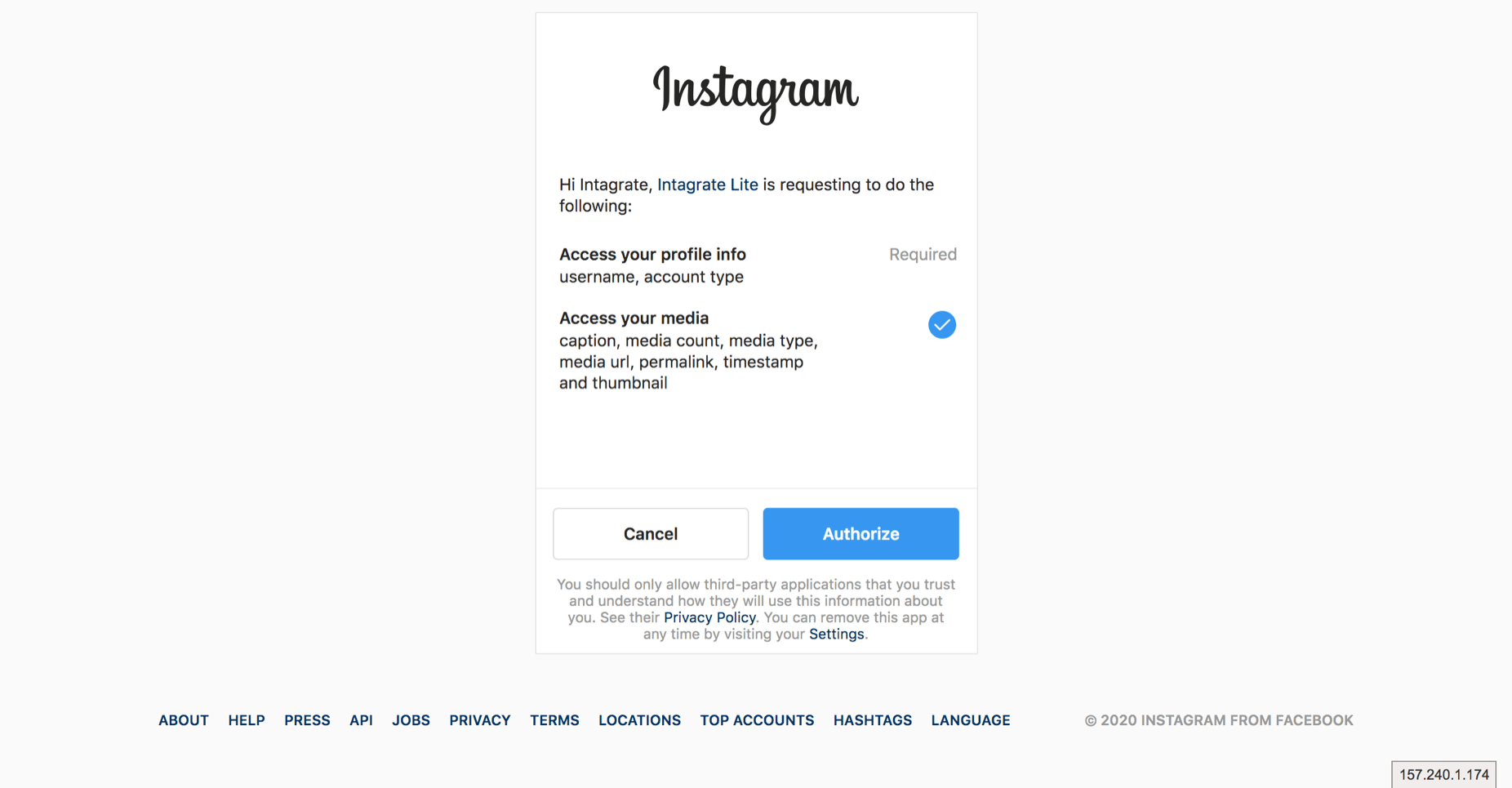
- You will now see previous images from your Instagram feed appear in a gallery. Below, you’ll find a list of options and setting for your plugin.
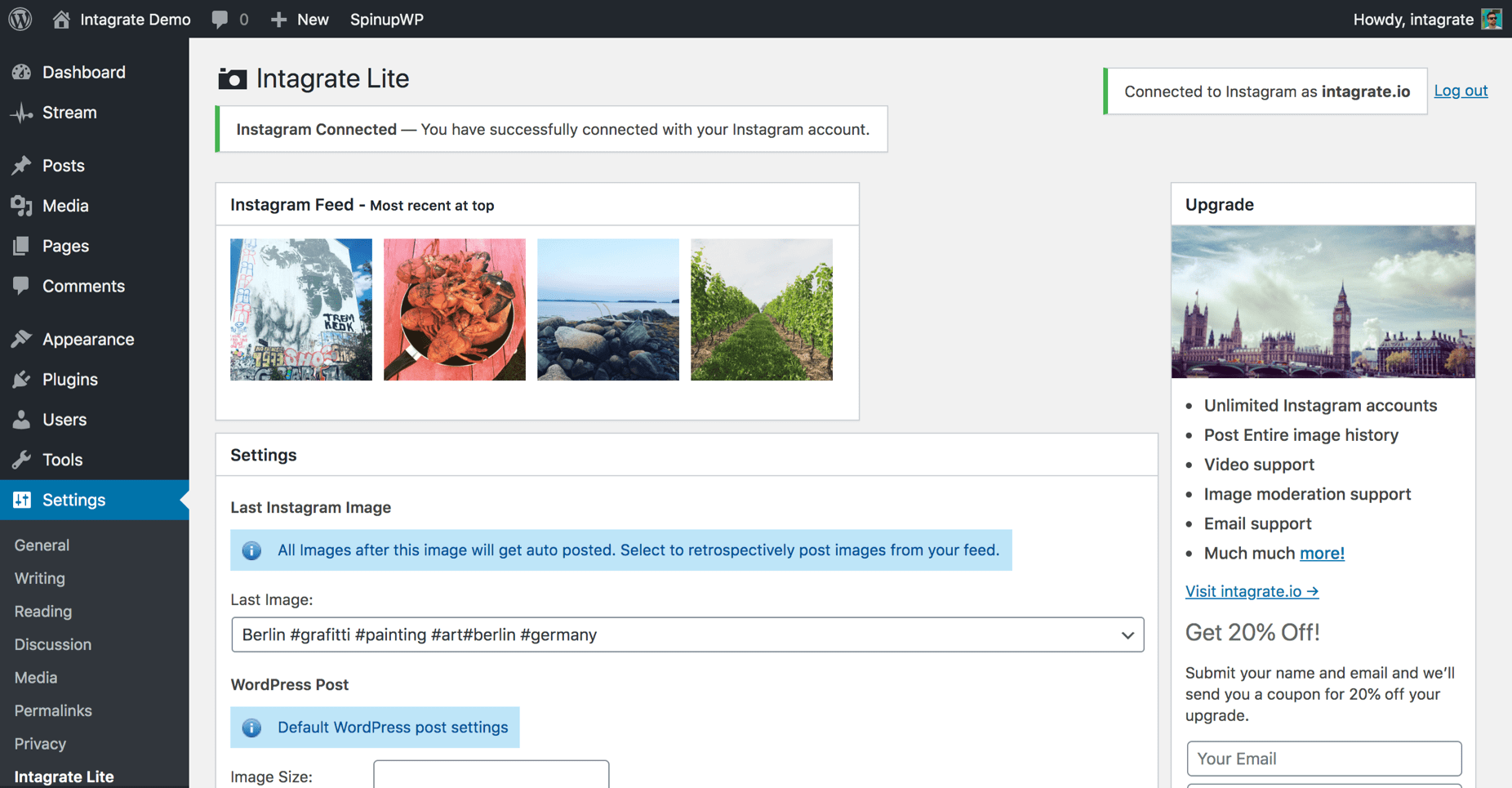
- When you have customized all of the available options, click Update Options.
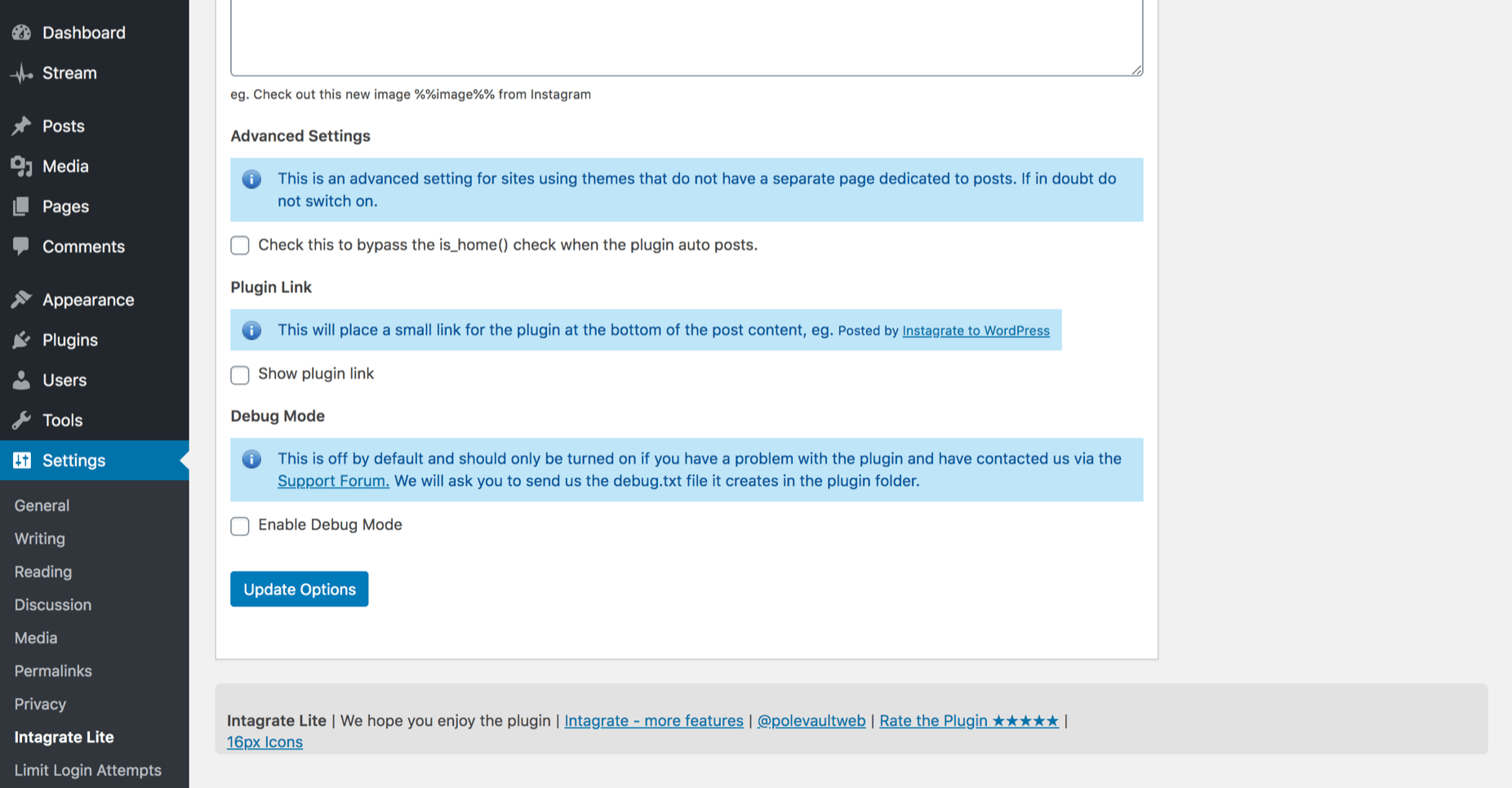
- Now, anything you add to your Instagram account will now automatically create a new WordPress post, like the one shown below.
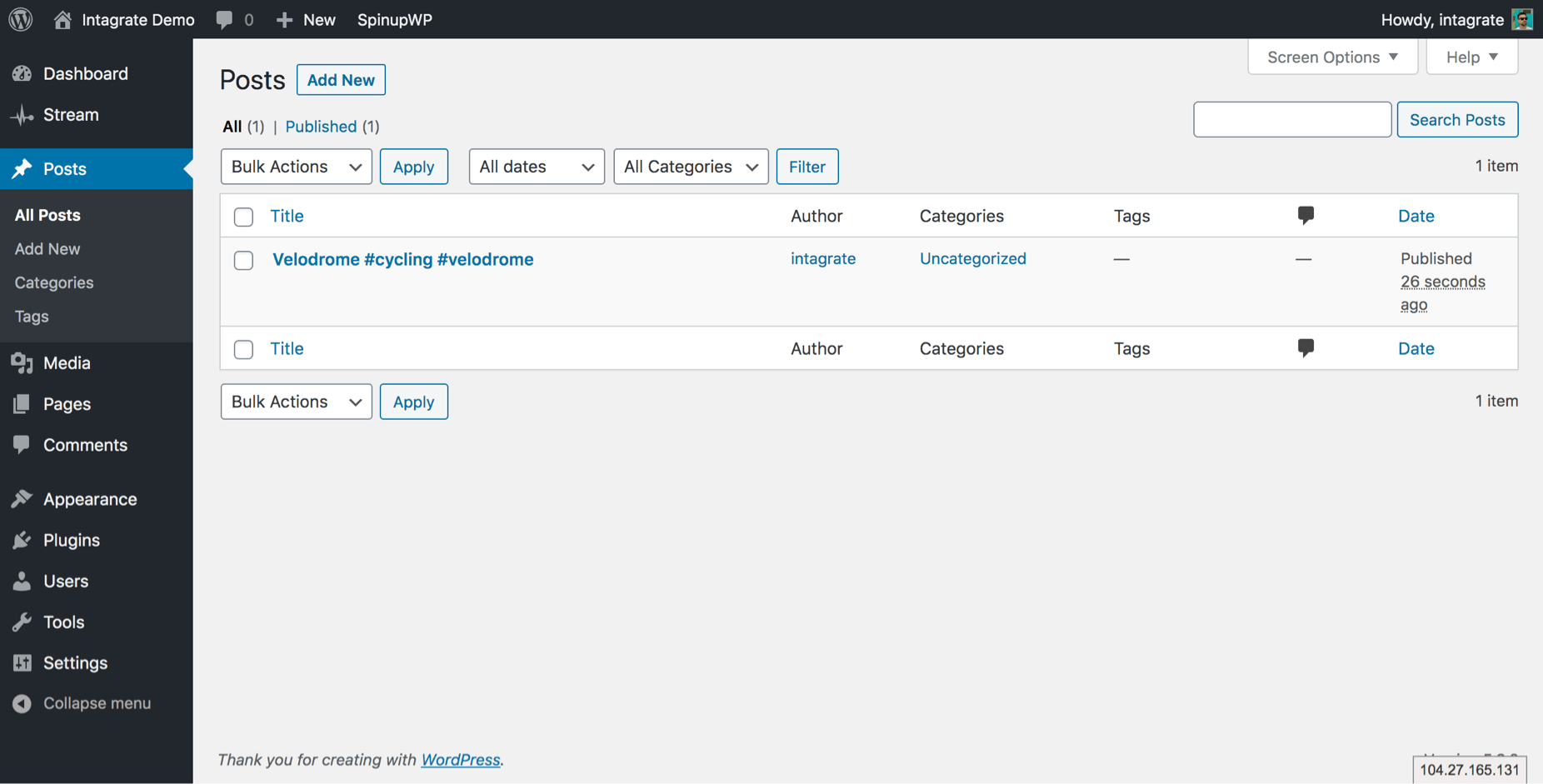
- Each time someone visits your WordPress site, they will see you new Instagram images automatically posted.
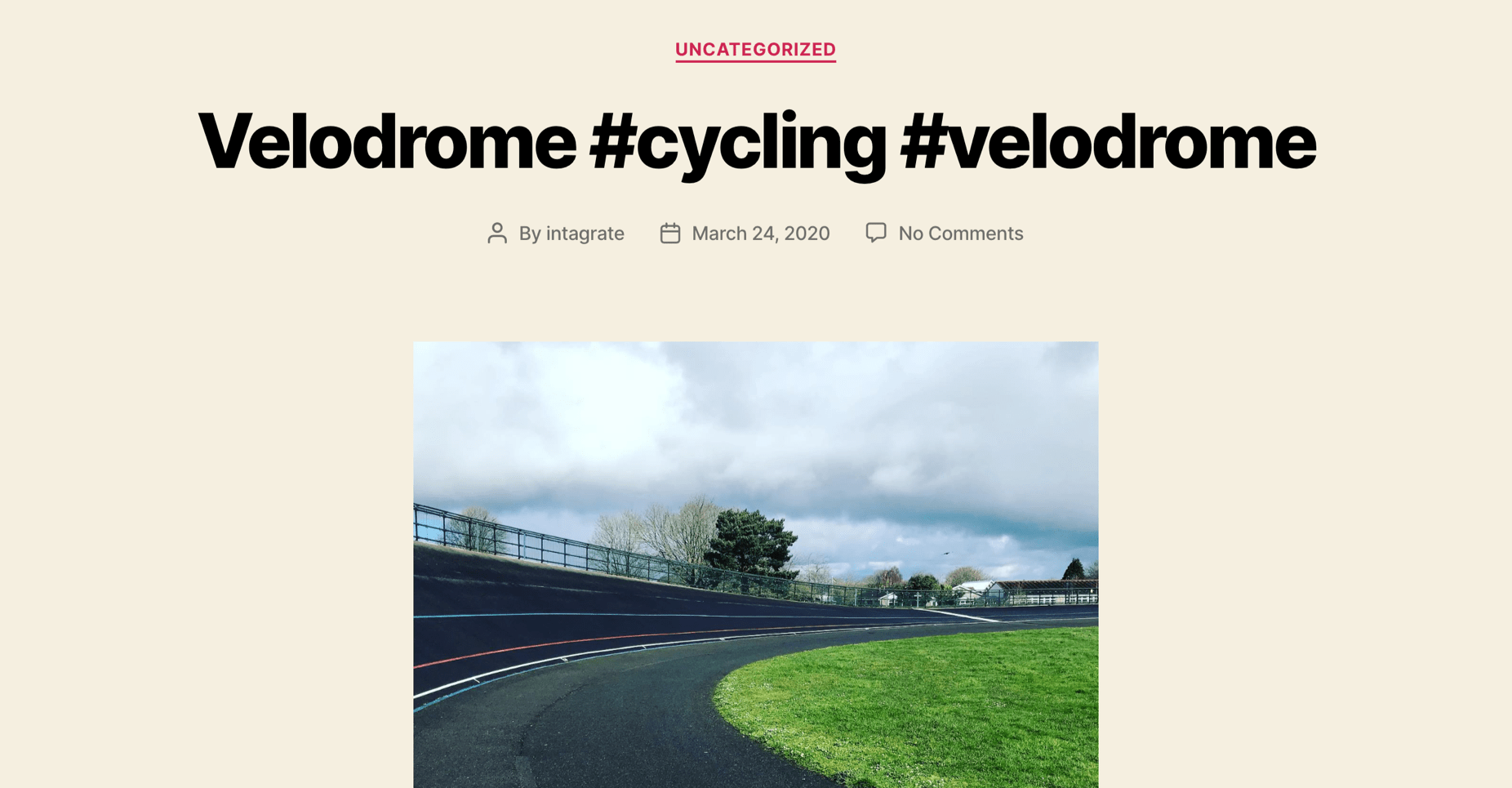
How do I Share an Instagram Post on WordPress?
Now you know how to automatically embed your own Instagram posts into your WordPress site. But what if you are wanting to post about someone else’s photo?
Let’s explore how you can include a picture from another person’s Instagram account into your WordPress page. Take a look at this awesome photo from Luke Beard:
In order to share the image on your site (kinda like I’ve just done above!), you’ll need a unique URL for that particular post. If you’re viewing the post on your Instagram app, select the three dots in the upper right corner of the post.
Then, select “Copy Share URL.” This will copy the post link to your clipboard, and you can then share it with yourself however you prefer.
If you’re viewing the post from your computer, the steps are a little different. First, click on the picture you want to embed. When it comes up, click on the hyperlinked text underneath comments that says how long a post has been live.
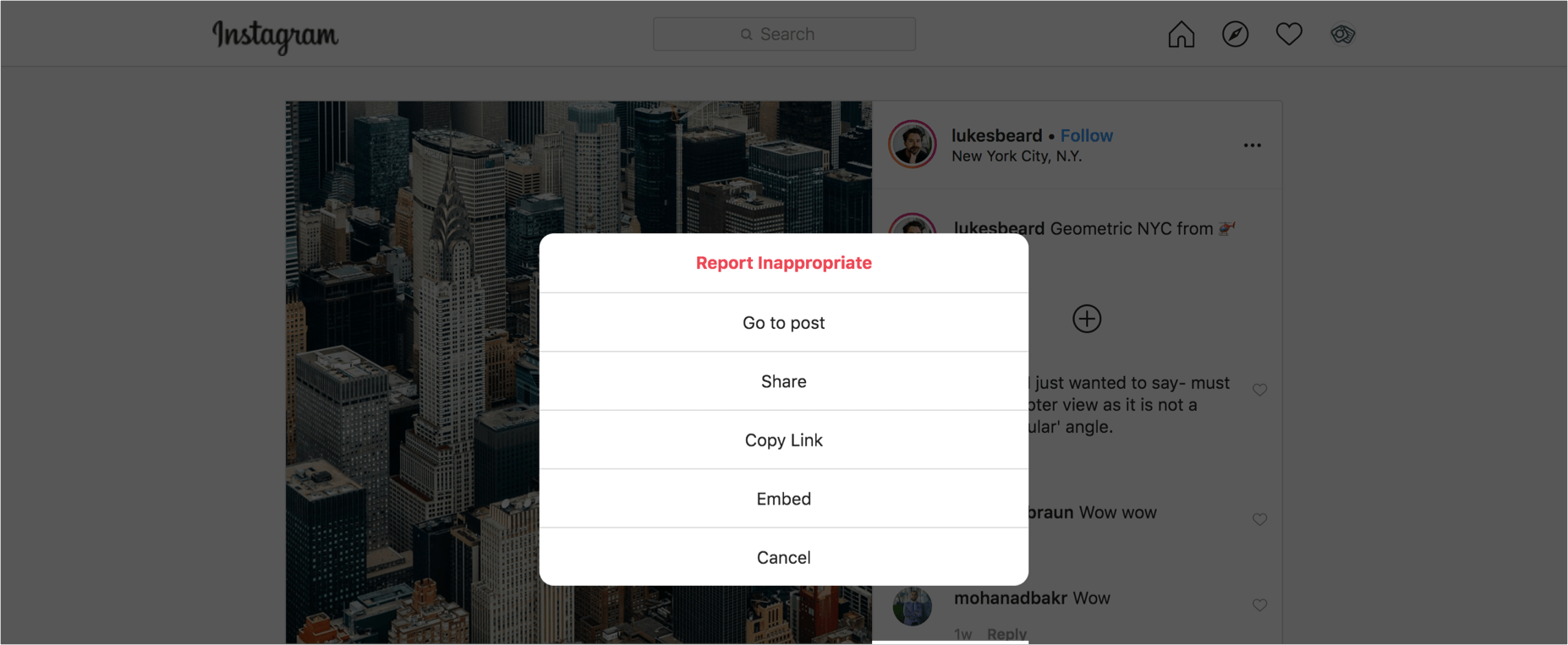
This new page is the permanent page for the post. You can now copy the URL for the page from the location bar at the top of your screen. If you want to embed the image instead of simply sharing it, Instagram allows for that too. But you can only do this through your computer on Instagram.com.
To embed, once you are on the post’s permanent page, you can click the three horizontal dots in the bottom right corner. Click “Embed” to generate the embeded code. You can click “Copy Embeded Code” to share it in your WordPress site. You also have the option to include the post’s caption by selecting the “Include Caption” box.
You can then paste the URL or embed code into the editor when editing the WordPress post or page:
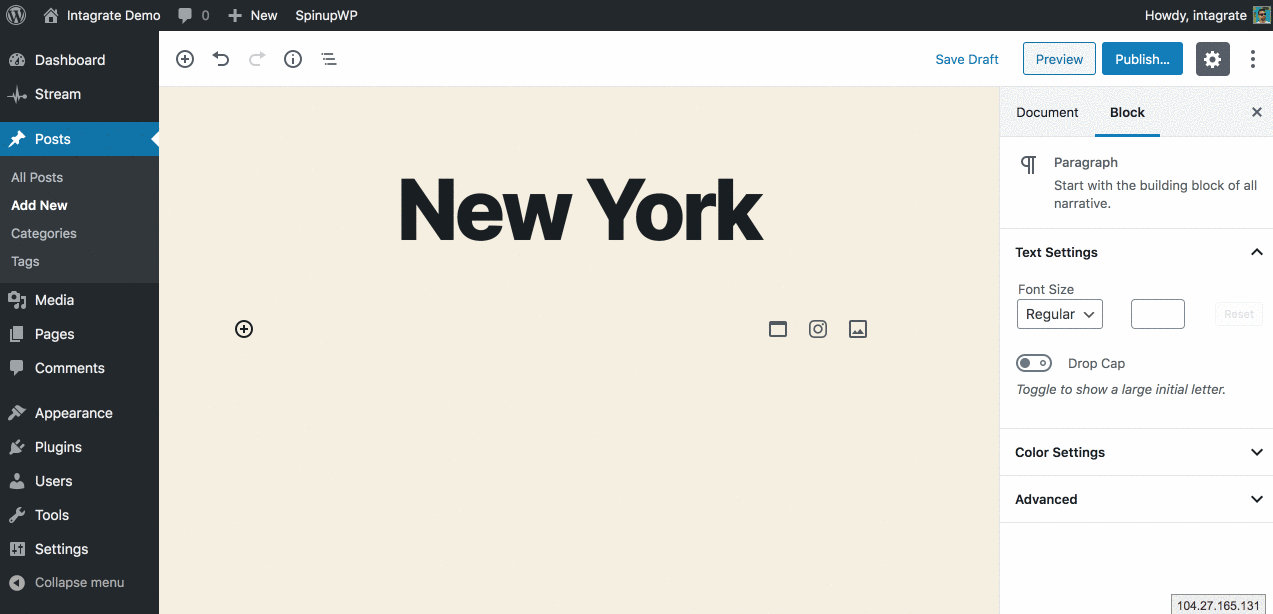
Now you have several options for sharing both your own Instagram images and other images you love right onto your WordPress site. Of course there are a number of Instagram WordPress plugins to get your Instagram media onto your WordPress site, all doing it in slightly different ways.
What’s your favorite way to embed Instagram images on your WordPress site? Are you using Intagrate or Intagrate Lite to embed your images? Let me know in the comments below.
Automatically Publish Instagram Media to WordPress
Intagrate is the best WordPress Instagram plugin for posting Instagram media to WordPress.